Table of Contents
Pageview and video events are powerful features of AWtomator that let you move, copy, tag or change the last message your subscribers have received whenever they visit a certain page (or pages) on your website, or watch a certain portion of your videos.
However, these events rely on AWtomator being able to identify the subscriber currently visiting the page.
There are a number of ways you can feed this information to AWtomator, depending on your skill level:
PRO: Set a Javascript variable
If you know the email address of the person on the page (e.g. they are logged in) then you can set a global Javascript variable called awt_email and place it before the page event code snippet on your page.
For example:
<script>window.awt_email='[email protected]'</script>
MODERATE: Use a URL parameter
If there isn’t an awt_email variable, AWtomator will then look at the web page URL to see if there is an email set using the “awt_email”, “email”, or “e” query parameters.
Many funnels do this automatically when they redirect the user from the lead capture form to the content.
For example:
https://www.yoursite.com/page/[email protected]
EASY: Use an AWtomator Link Event
If you haven’t made the subscriber’s email available using the methods above, then AWtomator will try to identify the subscriber by cookie or ip address, using information from AWtomator Link Events.
If you are using link events in your followup sequence or regular broadcasts, then subscribers will identify themselves to AWtomator that way. For example, if you send the subscriber to a video from an AWeber email using a link event, AWtomator will know who they are.
To ensure your subscriber is identified as quickly as possible, we recommend inserting a link event as an invisible redirect to the landing page, right after opt-in.
That way, we can identify the subscriber as soon as they opt-in, and you don’t have to wait for them to use one of your other link events.
Setup is slightly different, depending on whether your list is Double Opt-in or Single Opt-in, so here’s a step by step guide to setting this up for both.
Double Opt-in (aka Confirmed Opt-in) Lists
With double opt-in lists (the default option in AWeber), your subscribers have to click a link in a confirmation email before being added to the list. So, for these people, we need to set our link event as the Confirmed Opt-in Success Page URL,
Step 1: Get your list’s current Success Page URL
In your AWeber account, select your list and then choose List Options > List Settings and click on the Confirmed Opt-in tab.
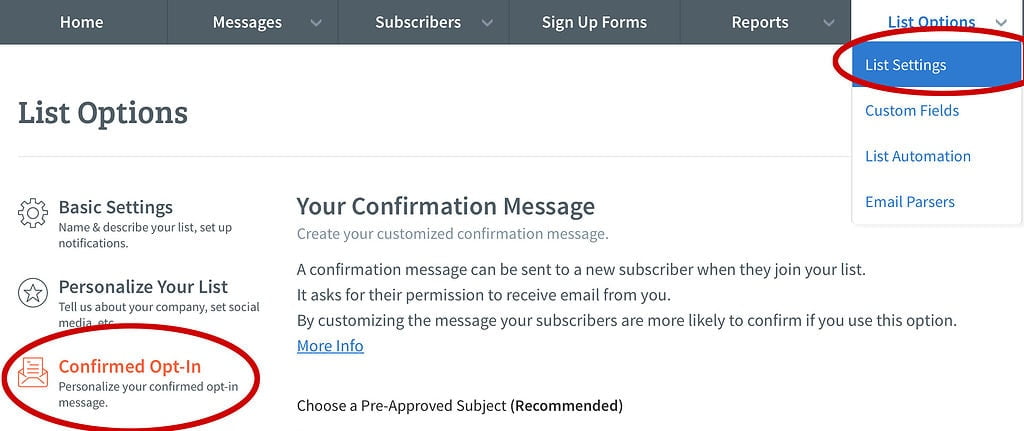
Scroll down and take a look at Item 3, the Success Page URL.
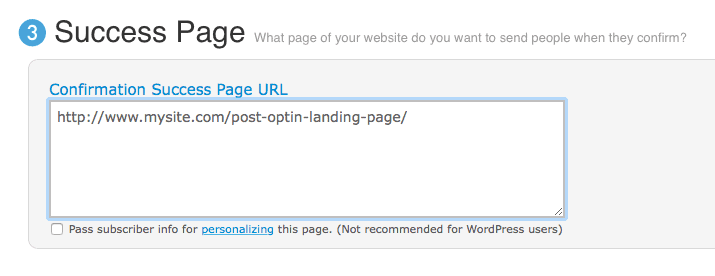
We’ll be replacing this with an AWtomator Link Event, so copy the current URL as we’ll be using it in a moment.
Step 2: Create a New Link Event
Now, create a new link event in AWtomator. Set the Success Page URL above as the Link Destination URL.
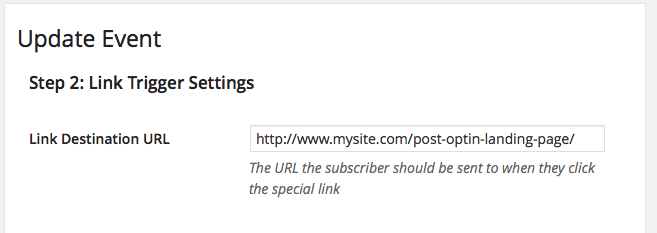
Set the action to “Tag the subscriber only” and leave the tags section blank (unless you want to tag new subscribers for some reason, of course – it’s just optional in this case).
Make sure that you activate your link event once you’ve created it.
Step 3: Set the Link Event URL as Your Success Page URL
Finally, all you have to do is to set your link event URL as your Success Page URL, tick the “Pass subscriber info for personalizing this page” checkbox and save your list settings.
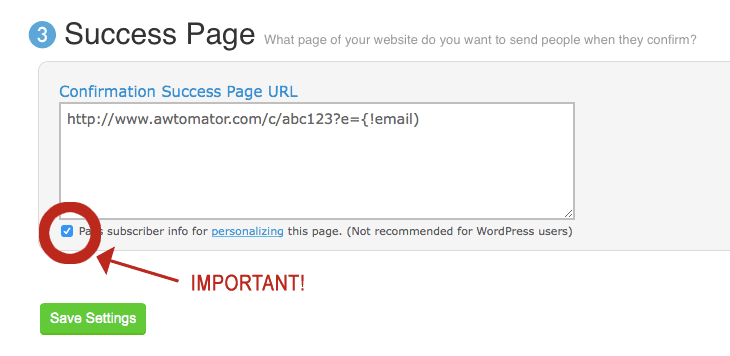
IMPORTANT: Even though AWeber warns that the “Pass subscriber info for personalizing this page” option is not recommended for WordPress users, it is safe to use with an AWtomator link event, and is required for the link to work.
Now, every time a subscriber opts in, they will be routed to your success page via your AWtomator Link Event, and this will identify your subscriber to AWtomator. Now, your subscriber will automatically trigger any pageview events without needing to click any other link events.
Do a test signup to check everything is working ok. Common problems are:
• Link not active error:
Check you activated your Link Event in step 2
• Email address not provided:
Check you ticked that “Pass subscriber info for personalizing this page” checkbox in step 3
Single Opt-in Lists
With single opt-in lists, your subscribers are added as soon as they enter their details, and the “Confirmed Opt-in” settings are ignored. So, for these people, we need to set our link event as the Thanks Page URL in the signup form.
Step 1: Get your signup form’s current Thanks Page URL
In your AWeber account, Edit your signup form and then choose the Settings tab.
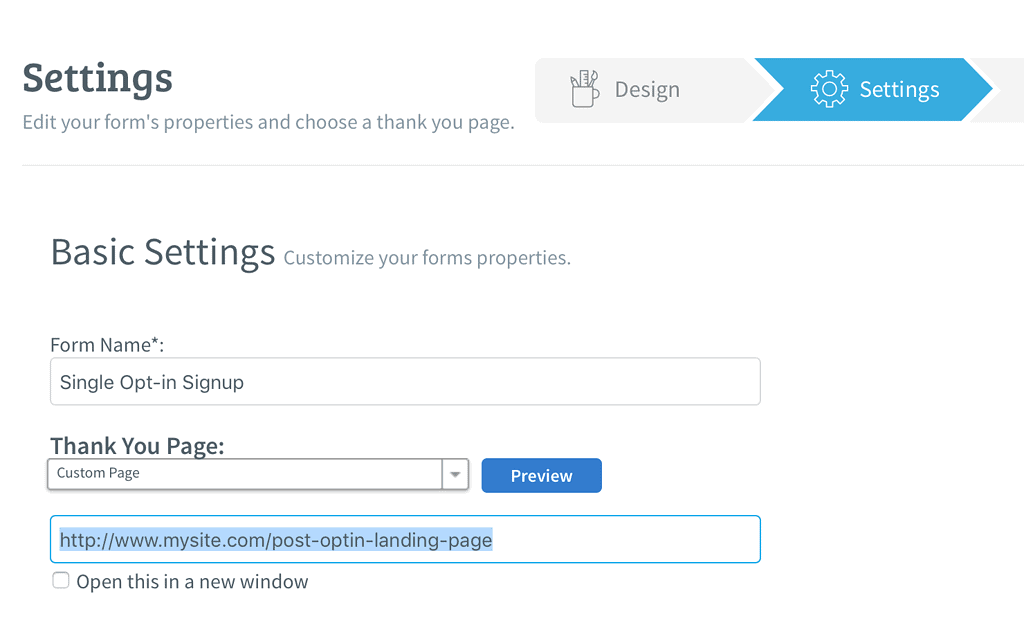
Scroll down and take a look at the Thank You Page URL.
We’ll be replacing this with an AWtomator Link Event, so copy the current URL as we’ll be using it in a moment.
Step 2: Create a New Link Event
Now, create a new link event in AWtomator. Set the signup form Thank You Page URL above as the Link Destination URL.
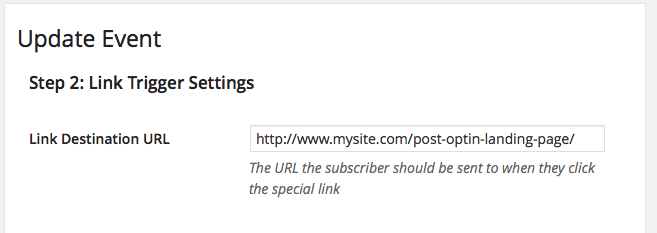
Set the action to “Tag the subscriber only” and leave the tags section blank (unless you want to tag new subscribers for some reason, of course – it’s just optional in this case).
Make sure that you activate your link event once you’ve created it.
Step 3: Set the Link Event URL as Your Thank You Page URL
Finally, all you have to do is to set your link event URL as your Thank You Page URL, click to “Show Advanced Settings” and then tick the “Forward subscriber information to your thank you page” checkbox and save your list settings.
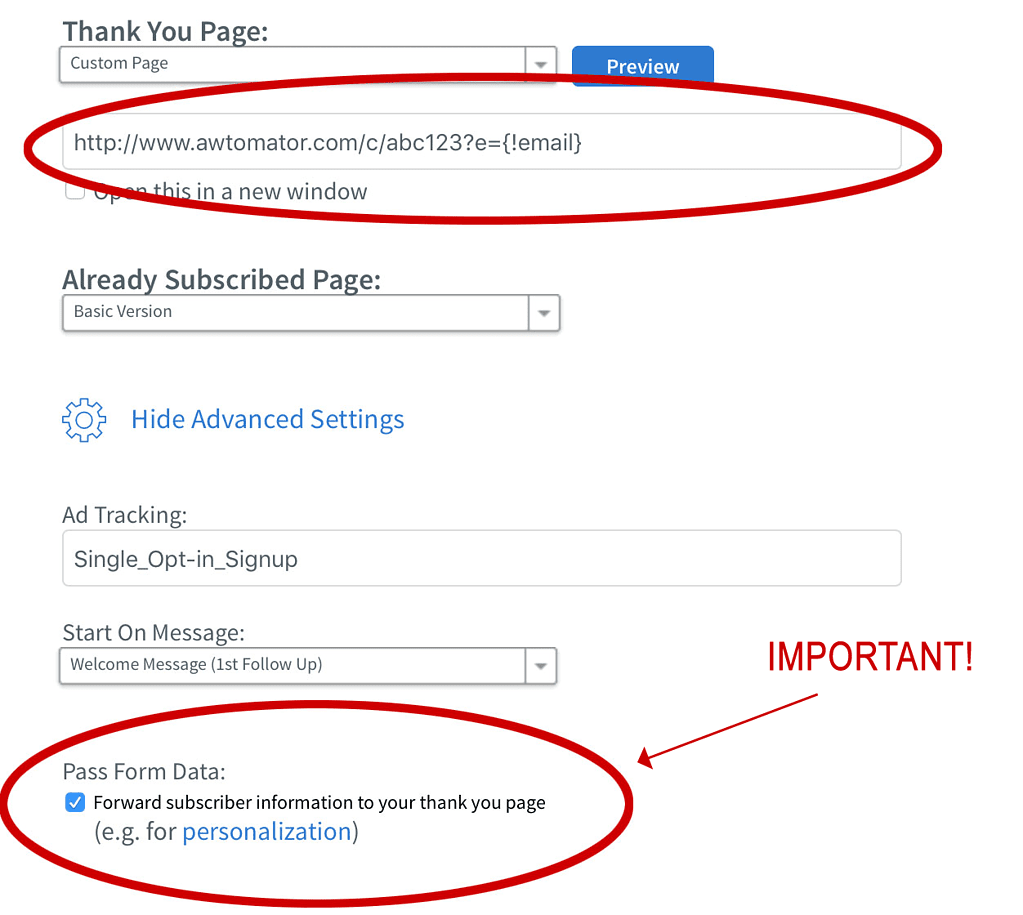
IMPORTANT: Even though AWeber warns that the “Forward subscriber information to your thank you page ” option is not recommended for WordPress users, it is safe to use with an AWtomator link event, and is required for the link to work.
Now, every time a subscriber opts in, they will be routed to your thank you page via your AWtomator Link Event, and this will identify your subscriber to AWtomator. Now, your subscriber will automatically trigger any pageview events without needing to click any other link events.
Do a test signup to check everything is working ok. Common problems are:
• Link not active error:
Check you activated your Link Event in step 2
• Email address not provided error:
Check you ticked the “Forward subscriber information to your thank you page “checkbox in step 3
Note: If you published your form manually, you’ll need to update the code. The “redirect” and “meta_forward_vars” hidden fields will change as a result of this tutorial.
