Table of Contents
Whatever your company sells, it’s always important to engage with your customers, and email marketing is one of the most effective ways to do that.
AWeber is an email marketing service for small businesses. It lets you design and send emails that are attention-grabbing, quick, and easy to make.
But, how do you create an email in AWeber?
In our detailed guide below, we’re going to explain exactly how to create an email using AWeber, as well as look at some of the many features and benefits of the service.
How To Create An Email Using AWeber
It should only take you about five minutes to create an email with AWeber’s drag and drop email builder tools, and we’re going to walk you through the simple steps to do so.
Step One: Login To The Account Dashboard
To begin with, you’re going to need an account with AWeber. If you don’t have one yet, then create one free here.
Login to your account, and you will be presented with the Account Dashboard.
On the Account Dashboard, you’ll then see a blue button in the top right hand side of the screen that says Create a Message.
Click on the button, and this will reveal a dropdown menu of message options.
Step Two: Select The Drag & Drop Email Builder
From the dropdown, you’ll see four options:
- Drag & Drop Email Builder
- Smart Designer
- Plain Text Editor
- HTML Editor
For this email, we’ll be selecting the Drag & Drop Email Builder option. This is AWeber’s intuitive and simple system for creating attractive, engaging emails using templates.
By contrast, “Plain Text Message” will only allow you to make something that is purely text, which may not be the most exciting for customers, and the HTML Editor is going to be for those who are a little more experienced with HTML.
The Smart Designer option is worth a mention because it allows you to create a custom template, based on your website design. If you wish, you can can create and save a template which you can then select in the next step…
Step Three: Apply A Template
Now it’s time to build your email! Look to the right hand sidebar where you’ll find the Message Properties section, and click on the button that says “Templates”.
This will take you to AWeber’s impressive gallery of custom templates that you can choose from for free.
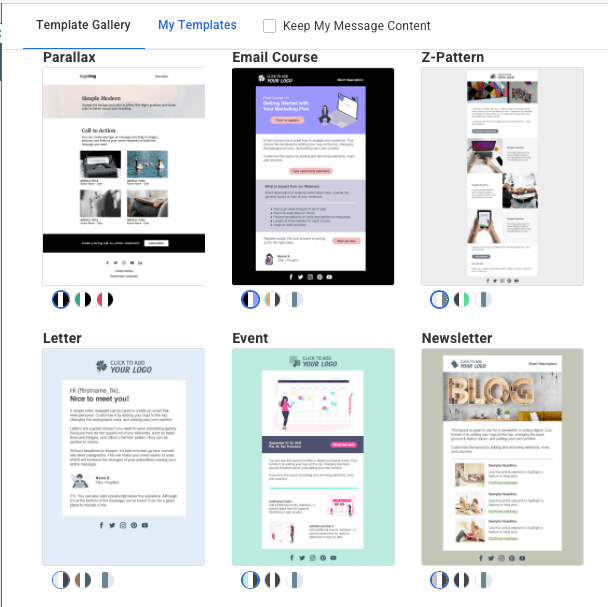
If you created a custom template using the Smart Designer option in the last step, you will find it in the My Templates tab.
Find a template that suits the vibe of your company, with the color scheme and layout that reflects your message.
Step Four: Write A Subject Line
In the email builder, you’ll have a large blank page, with options on the left and right. Click on the Subject box at the top of the page, and write a subject line for your email.
This should be a summary of what the email is about.
Ideally, you should keep your subject line under 65 characters, otherwise it will be cut off in some email clients (particularly mobile).
The subject line and message pre-header is what the subscriber will see when they are scrolling their inbox, so make sure it’s interesting, or invites curiosity.
Step Five: Write The Email
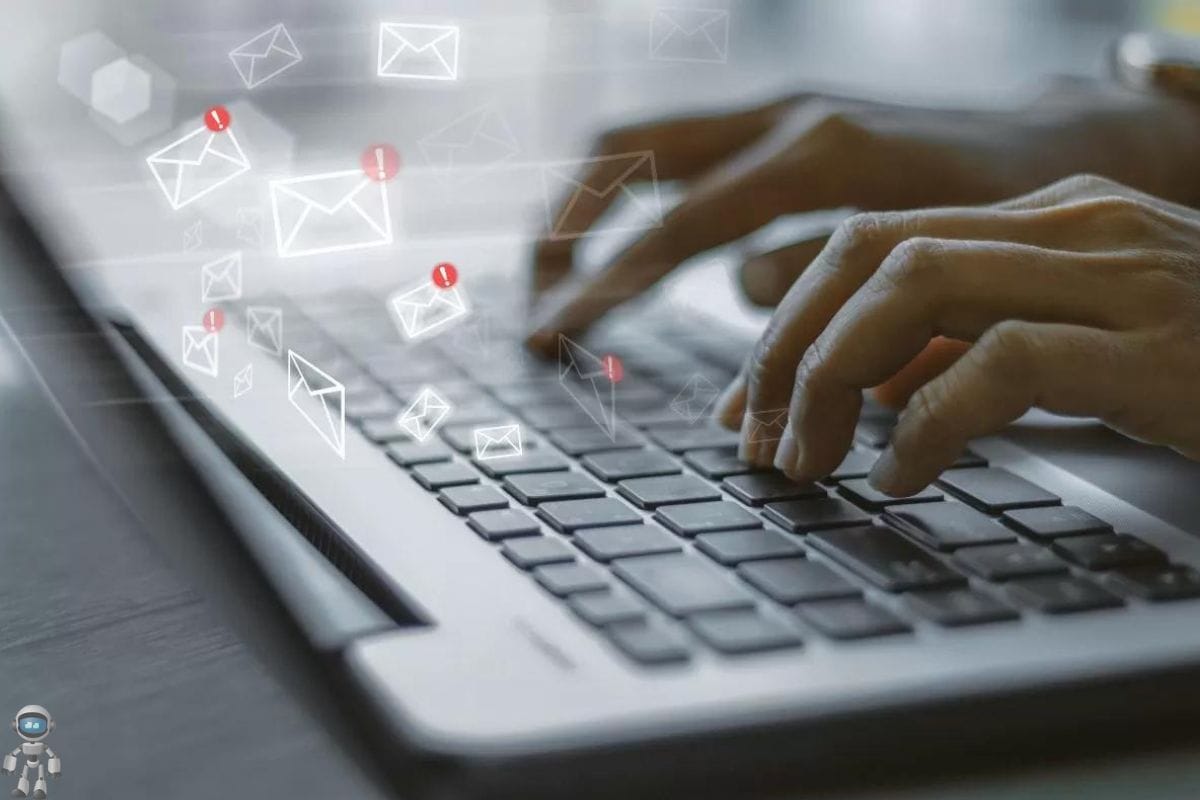
With your template applied, it’s time to fill it out with your content.
Although each template is different, they generally have some kind of attention-grabbing title which you can use to hook subscribers into reading the full email.
The templates also usually have placeholders for pictures. You can insert your own, or choose from AWeber’s gallery of free high-quality stock images.
AWeber also has a free link with Canva, so you can even use their image editor to create a custom Canva image on the fly!
In the left-hand sidebar, you’ll see lots of options for additional items you can add. Simply drag and drop these into the spot in the email itself.
For example, you could add a video link, with the video then being able to be played straight from the email.
There are countless more features to add to your email, and they can all be added easily with the drag and drop builder. We’ll cover those features below, as well as the other benefits that AWeber brings to your small business.
Step Six: Your Email Is Ready
AWeber will auto-save as you make changes, and you can hit “Save” any time you wish. When you’ve finished completely, click the “Save & Exit” button, and you’ll be taken to a summary screen of all your emails that are drafted and ready to be sent out.
From there, you can choose to send a test to yourself and make sure it’s all as you wish. Make sure you test any links to make sure you’ve inserted them correctly – there’s nothing worse than sending an email with broken links!
When you are happy, you can click the button to Schedule your broadcast. Or, if you are going to use the email in a Campaign, you can open that Campaign and insert it.
What Email Features Does AWeber Offer?
As you’ve seen, there are lots of useful features that AWeber offers, all of which help you to create better looking emails much faster.
Templates
One of the key time savers that AWeber offers is templates, which allow you to use a tried and tested design for your email, without you spending any time making it – all you have to do is fill in the gaps.
AWeber has a large library of template designs to choose from, all with unique layouts and color schemes. Any small company should be able to find one that’s perfect for the image that they’re trying to put out.
Images
Templates will have spaces where you can put in pictures of your choice. You can either upload pictures of your own, or choose from the thousands of high-quality stock images available for free straight from AWeber.
If you’ve got a food business, for example, there should be lots of stock images to suit your recipes and content.
Images can be resized easily by simply by dragging on their corners.
Advanced users can display images in a carousel format, which adds a really interactive feel to your images.
Videos
It’s just as easy to add videos, which can be viewed directly from within the email.
Your video will need to be hosted either on your own website, or on a video sharing site like YouTube.
Simply drag and drop the video icon into a section of your template, then paste the URL of your video into the box.
Logo
It’s also very simple to paste your small company’s logo directly into the email, solidifying your brand for the customers. AWeber provides a Logo placeholder which you can drag into your template.
Coupons
AWeber also provides a coupon box element, so you can highlight a special offer in your emails. For added emphasis, you can select a dashed, dotted, or solid border and set the color of this.
Socials
AWeber has a social element which allows you to put your social links in your emails. This inserts social icons wherever you drag it, allowing customers to engage with you on Facebook (see also ‘How Do I Connect My AWeber To Facebook?‘), Twitter, YouTube, and more.
AWeber also provides a social sharing element, which lets subscribers share your email on Facebook, LinkedIn and Twitter with a click. By default, these will share the web version of your email via your Newsletter Hub, but you can override this with a custom URL if, for example, you would prefer they share the post on your website blog.
Performance Tracking
AWeber also provides comprehensive graphs for you to track your email performance.
You can see opens and clicks over time, as well as well allowing you to create segments of those who did or did not open / click.
Final Thoughts
AWeber provides an intuitive email builder service that allows your business to design and send attractive emails quickly and easily. If you would like to see an email being created, watch this quick video from the AWeber team.

