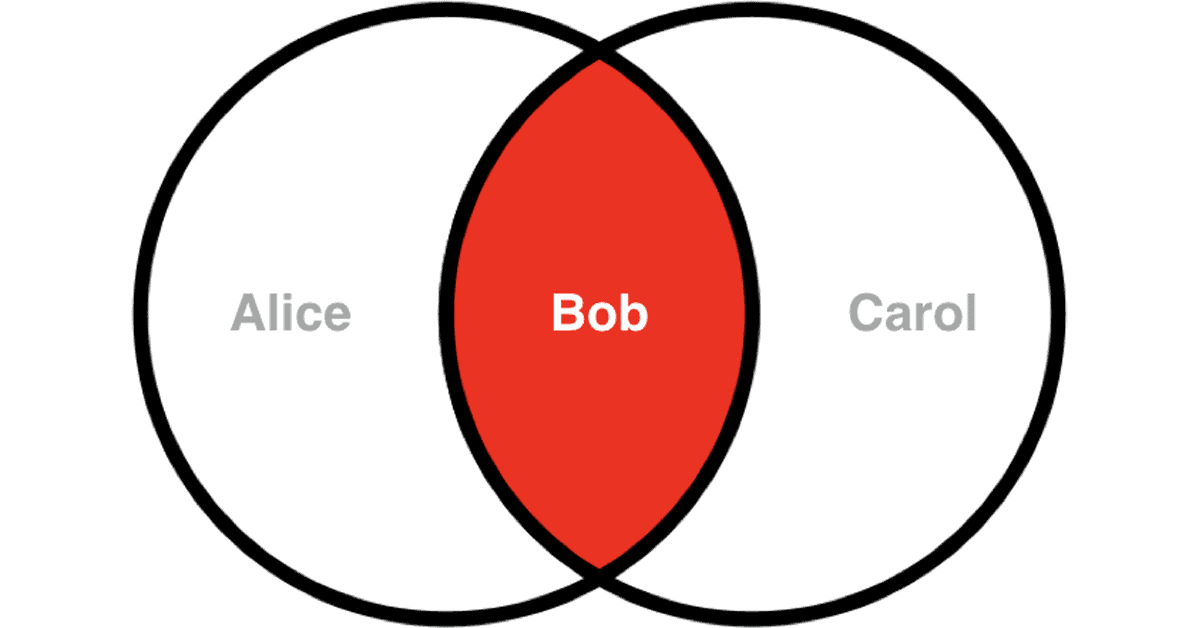Until recently, if you wanted to deliver followup emails to different subscriber segments using AWeber, you had to use a separate list for each segment.
Problem is, every list a subscriber is on adds to your overall subscriber count.
So if subscriber “Bob” is on both your newsletter AND customer lists, he will be counted as TWO separate subscribers, as shown here:
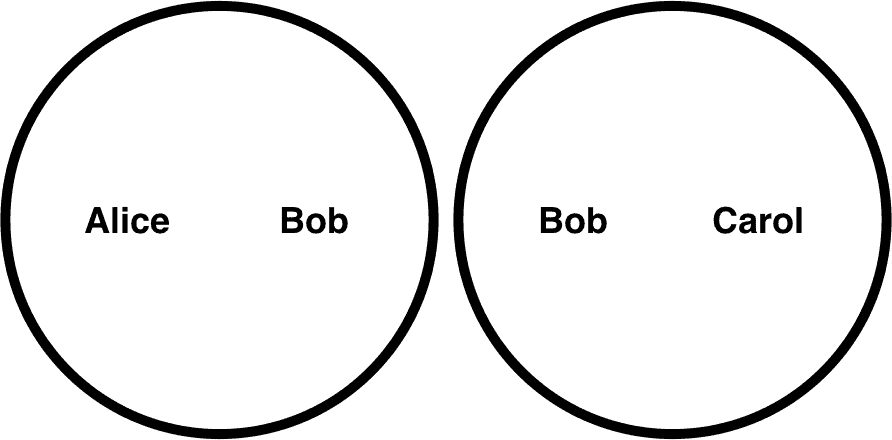
Alice and Bob in one list, and Bob and Carol in the other make a total of FOUR subscribers against your AWeber subscriber quota.
Thankfully, with AWeber’s “Campaigns” feature, you can start to consolidate these different segmentation sequences under a single list, reducing your subscriber bloat.
But how bad is the duplication on your list?
How many unique AWeber subscribers do you really have?
How much could you reduce your AWeber bill by using AWeber’s Campaigns feature?
Fear not… AWtomator has a set of list comparison tools to help you de-duplicate your lists and answer these and other common list questions.
You simply visit the List Tools area of AWtomator, tick the lists you wish to compare and then choose the operation you wish to use from the ‘Bulk Actions’ menu.
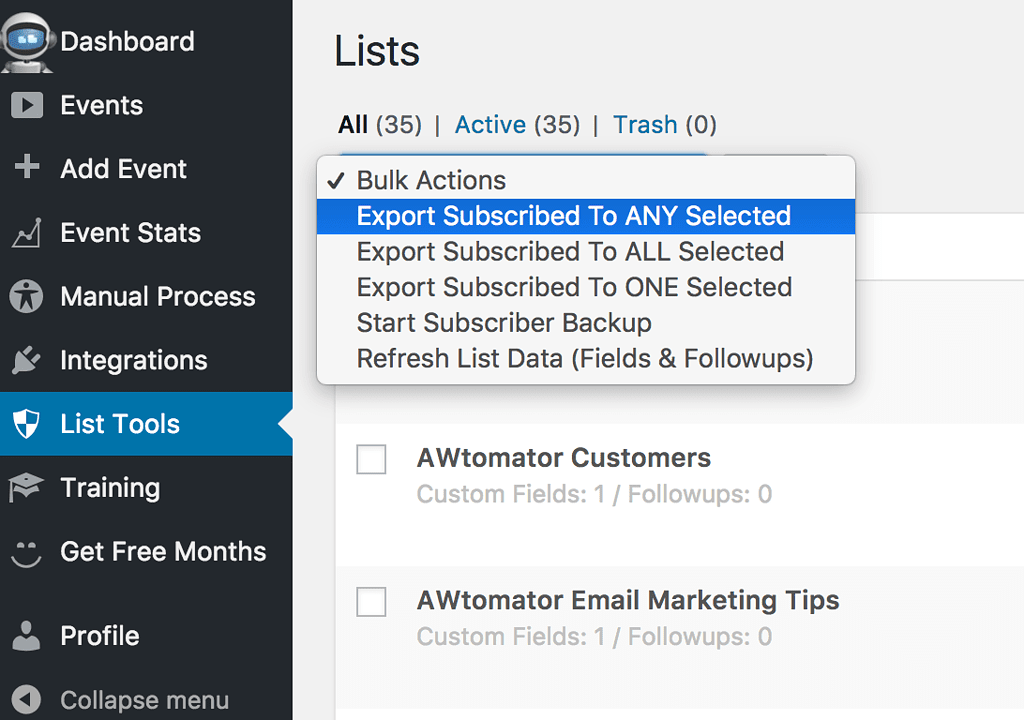
There are three list comparison options as follows:
• Export Subscribed to ANY Selected
This option examines the lists you selected and then exports a CSV file containing all the UNIQUE active subscribers it finds.
Using our example above, even though Bob is on both lists, you would get three subscribers returned… Alice, Bob and Carol… which is your UNIQUE subscriber count for those lists.
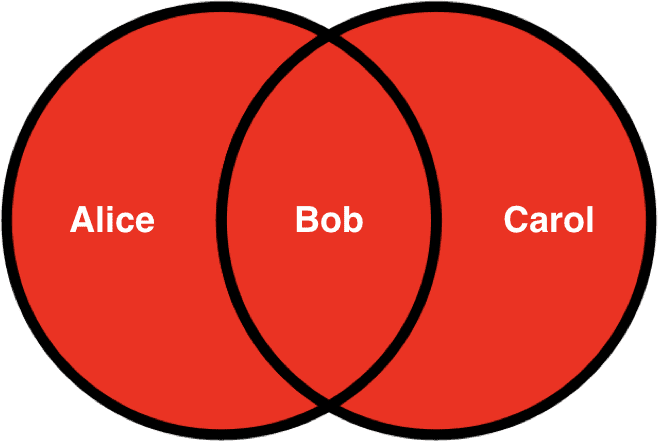
If you select all your lists and use this option, you’ll get a true picture of your overall subscriber count. The bigger the difference between your headline AWeber subscriber number and the number of subscribers returned will give you an idea how much benefit you’ll gain by organising subscribers in a single list using tags / AWeber Campaigns instead of organising subscribers in separate lists.
• Export Subscribed to ALL Selected
This option examines the lists you selected and then exports a CSV file containing just the active subscribers who are on ALL of those lists.
Using our example above, this search would return just Bob, as he is the only subscriber who is on both our lists. Alice and Carol are ignored as they are only on one of the selected lists.
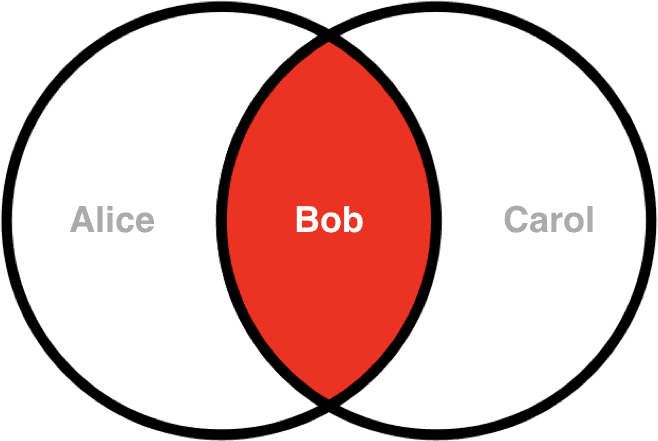
If, like many marketers, you are using separate lists for different segments, then subscribers who end up on multiple lists tend to be the most engaged. This option will help you to tease out these hyper-interested subscribers for special attention.
• Export Subscribed to ONE Selected
This option examines the lists you selected and then exports a CSV file containing just the active subscribers who are on just ONE of those lists.
Using our example above, this search would return just Alice and Carol, as these subscribers are only on one list each. Bob, who is on both lists, is ignored.
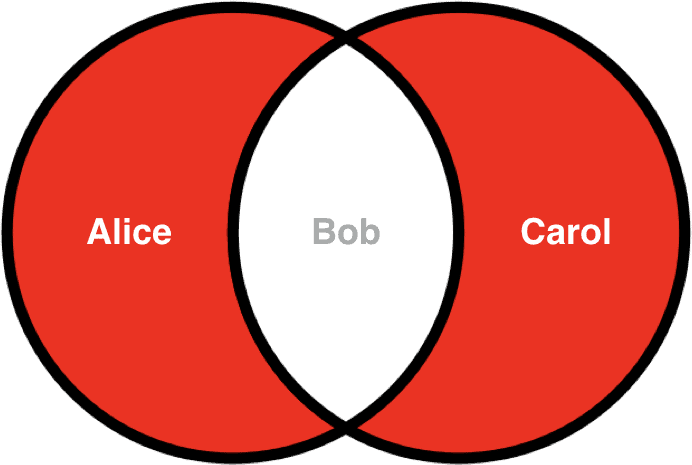
TIP:
You can compare as many lists as you like using these tools, or even compare them all. If you have lots of lists, you can use the “screen options” button at top right of the List Tools page to adjust the number of lists per page.
How will you use these new tools? Leave your comments below, and if you are not an AWtomator customer yet, why not take a free trial and see what your real subscriber total is.