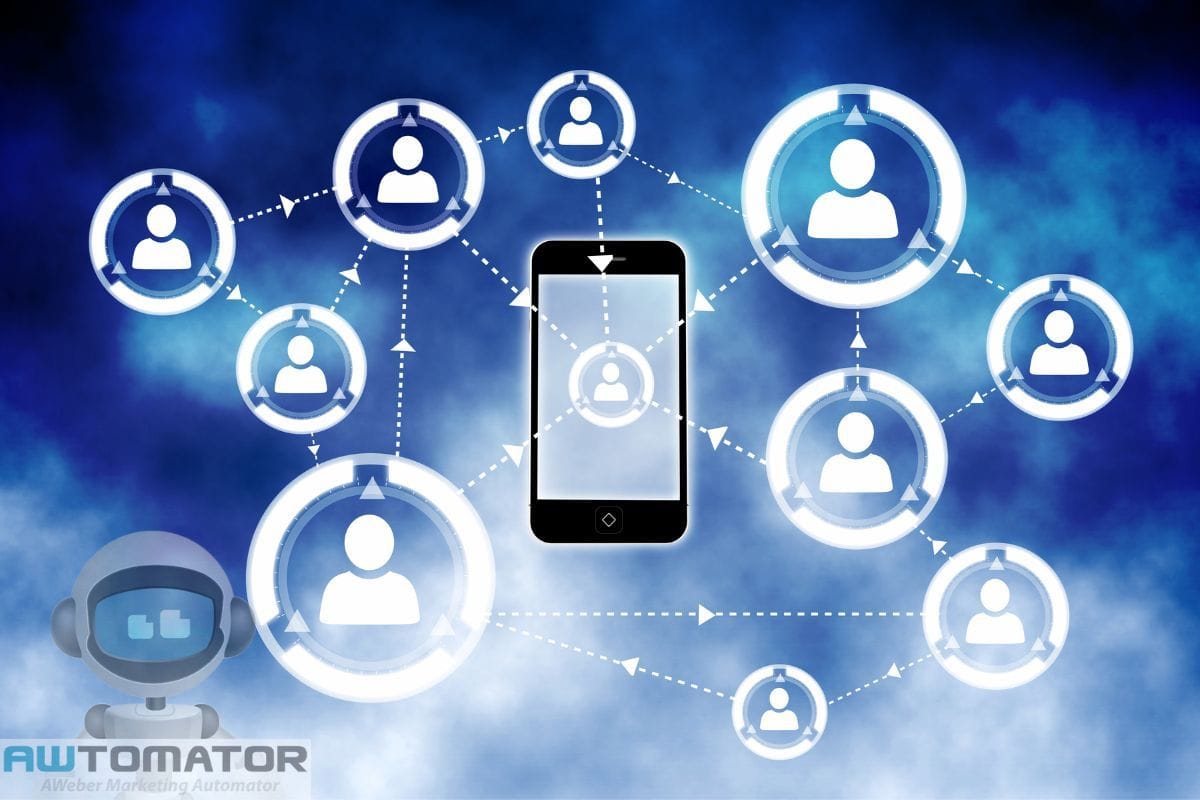Table of Contents
AWeber Tags is a powerful feature that allows you to group your email subscribers using keywords or phrases, and then target them with relevant email campaigns.
In this article, we will answer the question, how do tags work in AWeber, by looking at what they are, why you should use them, and how to apply them to your subscribers.
Let’s get started!
What Are Tags?
Tags are AWeber’s newest and most flexible subscriber management feature. As mentioned in the intro, tags are simply a kind of keyword based label that allows you to group subscribers together in meaningful ways.
You can assign tags to subscribers manually using the AWeber control panel, as well as automatically when they use a signup form or when they reach a certain step in an automated Campaigns sequence.
Using the AWtomator add-on for AWeber, you can also assign tags when subscribers watch a video or visit a page on your website. You can also use AWtomator to move subscribers to different lists when a tag is applied.
Tagging subscribers when they perform specific actions can give you insight into their interests, and ensure you send emails they will be interested in.o them.
This is important because if you send too many irrelevant emails to your subscribers, you will increase the risk of them unsubscribing.
How Can I Use Tags to Manage Subscribers?
Let’s look at an example of this subscriber management in action.
You can set up AWeber to apply a tag to subscribers depending on where they signed up to your mailing list.
So subscribers that signed up from your personal website could get one tag, and those who completed the sign-up form from your store can get another.
This means that you send different emails to both groups of people if you wish.
Subscribers from your personal website might be more interested in the process behind making your products or in your company’s progress, so you will be able to send email campaigns along these lines to them.
For subscribers from your store, you could instead concentrate on emails that advertise new finished products and sales.
You might group together all your customers using a tag called customer, and then tag subscribers with each product they have purchased (product1, product2, etc).
Why Should I Use Tags?
Tags are the easiest and best way to manage your subscriber list. They help ensure you only send relevant content to your subscribers.
This makes your list much more responsive, which ultimately earns you more money!
Let’s say, for example, a subscriber purchases your online course. If you tag them at the point of purchase, you can then use that tag to deliver a welcome series, as well as to suppress further sales emails for that product.
Taking the time to add tags to subscribers when they complete meaningful actions means that whenever you send an email campaign you, can easily target the subscribers who will most appreciate that content.
Tags can be added or deleted at any point, so as your business grows and diversifies, you can go back through your subscribers and apply new tags to keep them up to date with all of the new information.
How Do You Add Tags In AWeber?

AWeber is very easy to use, and for flexibility, they provide several ways of adding tags.
Let’s look at each in turn.
Method One – Manual Tagging Via AWeber’s Control Panel
This method will teach you how to add tags to individuals manually.
For the purposes of this tutorial, we will assume that you already have an AWeber account and some subscribers on your email list.
- Step One
Sign into AWeber and navigate to your “Manage Subscribers” tab. This is the screen that will let you look through all of your subscribers.
- Step Two
All of the subscribers will appear as hyperlinked names. Find the subscriber you wish to add a tag to and click on their name to bring up their individual profile.
This will allow you to see their locations, and IP addresses, and add any tags.
- Step Three
You will see a freeform box labeled “Tags.” You can use this to add as many tags as you wish. Simply type the tags and separate them with a comma.
Method Two – Automatic Tagging Via A Sign Up Form
We mentioned earlier that subscribers can be tagged according to where they signed up to your mailing list.
This is just one example of how tags can be applied on sign-up, but there are many other ways this option can be used.
For example, you could include a question on your sign-up form that asks subscribers whether they are interested in physical or digital products and then tag them as “physical” or “digital” as necessary.
You can then use these tags to only target subscribers that are interested in your digital products.
Let’s look at how you can apply these tags. For the purposes of this tutorial, we will assume that a sign-up form has already been created.
- Step One
Navigate to your account and click on the “Sign Up Forms” tab. This will allow you to see and edit any sign up forms that you’ve already created. Select the form you wish to apply tags to.
- Step Two
On the left-hand side of the form builder page, you should see a box labeled “Form Automation.” There is a free-form box that will allow you to add tags.
If you wish to add multiple tags, make sure they’re separated by commas.
- Step Three
If you want to add a tag to a specific reply (such as our physical or digital example) then you can do this as well.
After selecting the sign up form you wish to add the tag to, select the field that contains the question you wish to tag.
- Step Four
To be able to attach a tag to a specific answer, your question needs to have a limited number of answers.
This means choosing an input type such as “Select Box – Multiple Choice” instead of a free-form box.
Once you’ve chosen the input type, you should enter the answers that you want your subscribers to choose from.
You will be able to add not only the choices but also a related tag for each choice.
You can then save your options and tags by clicking the “Save Field” button.
Method Three – Automatic Tagging On Link Click
AWeber automations also allow you to add or remove tags when a subscriber opens or clicks a link in the email.
- Step One
In AWeber Campaigns, open the Campaign and navigate to the email you wish to add an automation to.
- Step Two
Click the “Add Automation” button in the right hand Settings menu.
- Step Three
Choose the trigger for this automation – either “Link Click” or “Email Open” – and then add the tag you wish in the action section.
Apply the automation, and you’ll see the message now shows with a green “Automations” badge.
Method Four – Event Based Tagging Via AWtomator
AWtomator is a paid add-on tool for AWeber that gives you powerful event based features, such as tagging a subscribers who:
- Watch a certain portion of a video
- Visit a certain page of your site
- Join your list via a Facebook Lead Ad
- Purchase your product via Stripe (or other processors)
- And much more…
You can find out more about AWtomator and take a free trial here.
Final Thoughts
In this article, we introduced what tags are in AWeber.
We explained their purpose and how they can be applied to campaigns to ensure that you only target the most relevant subscribers.
We also gave a couple of step-by-step tutorials to teach you how to add tags to your subscribers.
We showed how to add tags to both already-existing subscribers and brand-new ones as they complete your sign up form.
We hope that this information is helpful to you and your subscribers!